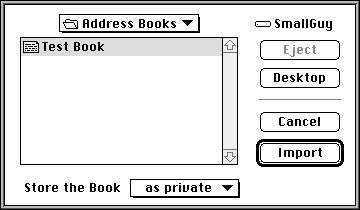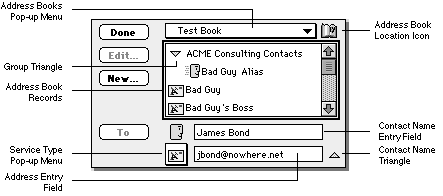
Address books are used to store information about your contacts: names, fax and voice numbers, E-mail addresses, pager IDs, etc. You use the Address Books panel to create and remove address books, to update data stored in address books and to retrieve address information from the address book records.
Address books consist of records: each record describes an individual contact, or a group of contacts, or an alias to some other record. Each record contains the record name (the primary name), the company name if any (the secondary name) and a comment.
Individual contact records contain addresses of the service types supported with the CommuniGate Server. For example, if your Server has the Fax and the Pager modules installed, then each individual contact can contain a fax number, a pager ID, and an E-mail address (Email is always supported with the CommuniGate Server).
Group records are used to store sets of contacts. For example, you can create a group record containing individual records for all employees in the sales department. This allows you to send messages to all those employees without selecting them manually in the company main address book.
Aliases are shortcuts to other records - individual contacts, groups, or other aliases. Aliases simplify maintenance of large address books. For example, if a contact should be placed in several groups or several address books, it is a good idea not to copy that contact record, but to use aliases to the original contact. When the information in the original record is changed, all aliases are updated automatically: alias records do not contain the information itself, they just point to the record with the actual information.
When you compose a message in the CommuniGator application, you can use the Recipients icon in the Mailer part of the message window to open the Address Books panel. The panel contains a pop-up menu indicating the name of the last opened address book and the list of records in that address book. The bottom part of the panel displays the service type icon and the address entry field.
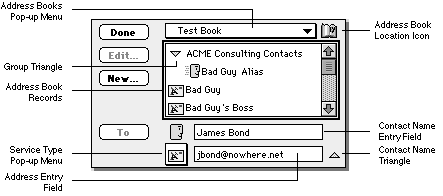
The Group records are marked with the triangle icon. Click that icon to display the contents of a group record.
Each address book record can contain addresses of several service types (fax, e-mail, etc.), and you should specify the service type you want to use to send a message. The pop-up menu in the bottom part of the Address Books panel contains icons of all available service types.
To retrieve addresses from the open address book, select the service type you need. All records that do not contain addresses of that type are shown with dimmed icons. Select the records you want to use, and click the To button. The addresses of the specified type are extracted from the selected records and inserted into the recipients list of the message you are composing. If Group records were selected, addresses are extracted from all contact records in those groups. If Alias records were selected, the addresses are extracted from the original records.
You may want to select the default service icon:![]() In this case
the addresses marked as default ones are extracted from the selected address
book records.
In this case
the addresses marked as default ones are extracted from the selected address
book records.
With the Option key pressed, the To button changes its name to Cc and the addresses extracted from the selected records will be added to the Recipients list with Cc type (carbon copy). With the Option and Shift keys pressed, the To button changes its name to Bcc, and the selected addresses will be added with Bcc type (blind carbon copy).
To specify an address without making an entry in an address book, use
the text field at the bottom of the Address Books panel. Type the address
and click the To button to insert this address into the recipients list.
If you want to add a name attribute to the address, click the triangle control
on the right side of the field to open the name field. For example, when
you send a fax, you may want to enter a name attribute, so the name, not
the fax number will appear on the fax cover page.
To add a record to the open address book, click the New button. A dialog
box appears and allows you to specify the record type (Contact, Group, or
Alias), and to enter the primary and secondary names. Usually you will enter
the person's name in the first field, and the company name in the second
one:

The Note field can be used for your reference - the information in this field is not transferred to the messages you compose and send. If you want to insert a carriage return symbol into this field, use command-return or option-return key combinations.
Individual Contact records contain address fields. Each field has an icon indicating a service supported with the CommuniGate Server: fax, voice, pager, Email, etc. You enter the address information into these fields, and mark one of the addresses as the default.
When you select the Alias option in the record dialog box, a pop-up menu and a list appear. The pop-up menu allows you to select an address book. The list displays that address book contents and allows you to select the record you want to create an alias:
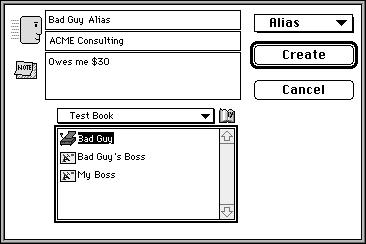
The other way to create an alias record is to drag a record from another address book while holding Command and Option keys pressed.
When you select the Group option in the record dialog box, a list appears.
This list shows the contents of the open address book. All groups and aliases
to groups are not shown in this list as they can not be stored in a group.
The records you select in this list will be moved to the newly created Group
record:

To modify an address book record, select it in the list and click the Edit button or click twice on the selected record while holding command and option keys pressed. The dialog box appears. For Individual Contact records the dialog contains the same address fields as the fields used when the record was being created.
When you select a Group record and click the Edit button, the Group Editor
dialog box appears.

The list on the left contains the records in the Group. The list on the right contains all Individual Contact records and Aliases in the selected address book. You can select records in either list and click the Move button to move the selected records into or from the group.
When you select an Alias record and click the Edit button, the Alias
Editor dialog box appears: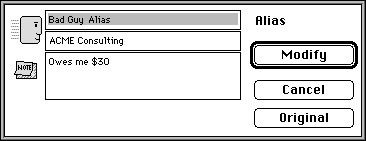
You cannot change the record the Alias points to. You can use the Original
button to open that record and to view and modify its contents.
You can select one or several records in the list and copy them onto the Clipboard using the Copy command from the Edit menu. Then you can Paste these records into some other address book.
You can Copy address records from your messages and add them into an open address book using the Paste command from the Edit menu.
You can also use the Drag-and-Drop technique to copy and move addresses
and address book records. Records are always copied when dragged to another
address book. To make a copy of a dragged record while dropping it onto
the same address book, keep the Option key pressed.
To remove records from an address book, select them in the list and choose Clear from the Edit menu. A dialog box appears and asks you to confirm that you really want to delete the selected records. When you remove a group record, all records in the group are removed. When you remove an alias, the original record is not affected.
You can use the Show "book name" submenu of the Address Books pop-up menu to change the way in which records are displayed in the list. The records can be sorted using their primary names, or the secondary (company) names or addresses. If this attribute is not available in a record, it will be listed using its primary name.
When the list is highlighted, you can start typing. The closest matched record will be selected.
Each CommuniGate user has access to several address books. Station address books are stored as files in the CommuniGate Local Address Books folder. This folder is located in the Preferences folder inside the workstation System Folder. These address books can be used by any user connected to a CommuniGate Server from this workstation.
For each user on a workstation the CommuniGator application creates a folder named Mail for username. This folder contains local mailbox folders of that user, as well as the Private Books folder. The address books stored in the Private Books folder are available only to this user (the private address books) from this workstation.
Address books can be stored on the CommuniGate Server computer, too. These address books can be used by all CommuniGate users from any workstation. Only the users having the Can Edit Server Address Books access right can create, modify and remove the address books stored on the Server.
The server builds the special Local Users address book. This book contains E-mail addresses of all users registered with this CommuniGate Server. The Local Users address book cannot be modified.
The pop-up menu on the top of the Address Books panel lists all available private, station, and server address books.
You can use several address books to better manage your contact information.
To create a new address book, choose New... from the pop-up menu in the
Address Books panel. A dialog box appears and allows you to enter a name
for the new address book:
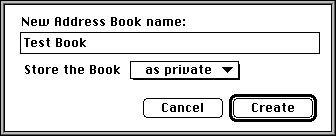
You can store a new address book as a private, a station, or a server one. Specify the desired location with the Store the Book option.
After an address book is created, its name appears in the pop-up menu of the Address Books panel.
To use records in an address book, select its name in the pop-up menu in the Address Books panel. The selected address book opens and the list of its records appears in the panel.
To remove an address book, open it and choose Remove "book name" from the popup menu.
You can place the information from an address book into a file as a tab-delimited text. Open the address book you want to copy into a file, and choose Export "book name" from the panel pop-up menu. The standard dialog box appears and allows you to specify the name of the text file to create. The first line of that file lists the names of the services available, the other lines contain address book records data: the primary and secondary names, the addresses in the order specified in the first line, and comment:
| Fax | Comment | |||
| Bad Guy | ACME Consulting | BadGuy@acme.com | (def)415-000-0000 | Owes me $30 |
| My Boss | ACME Computers | (def)bigguy@acmecomp.com | -104 | |
| <<<GROUP>>>Sales | ACME Computers | null | null | Room 205 |
| John Doe | ACME Computers | (def)jdoe@acmecomp.com | -117 | PC products |
| Mary Lee | ACME Computers | mary@acmecomp.com | (def)-117 | Mac products |
| <<<GROUP>>> | null | null | ||
| Mary Lee | ACME Computers | mary@acmecomp.com | (def)-117 | Mac products |
The (def) prefix is added to the addresses marked as the default ones. The <<<GROUP>>> prefix is added to the primary names of groups. A record with a <<<GROUP>>> prefix and an empty primary name is used to terminate group information. Please note that for alias records, the original records contents are exported (Mary Lee contact in the previous example).
You can convert address information stored in a file as a tab-delimited text into an address book. Open the Address Books panel, choose Import from the pop-up menu, and select the file to convert. The first line of that file should specify the names of services (see above), other lines should contain the primary and secondary names, and the addresses of various service types in the order specified in the first line.
You can store the imported address book as a private, a station, or a server one. Specify the desired location with the Store the Book option: